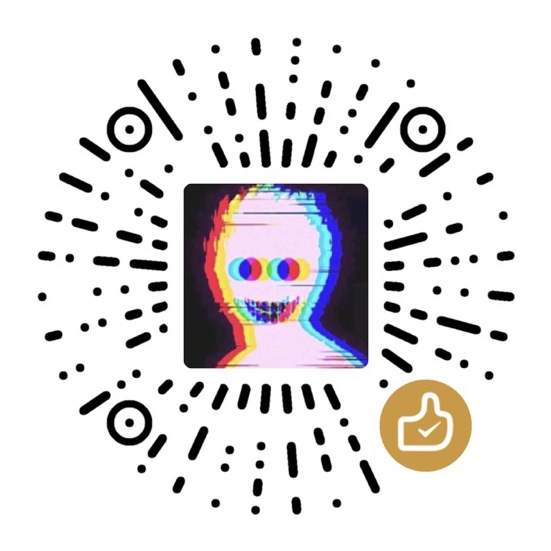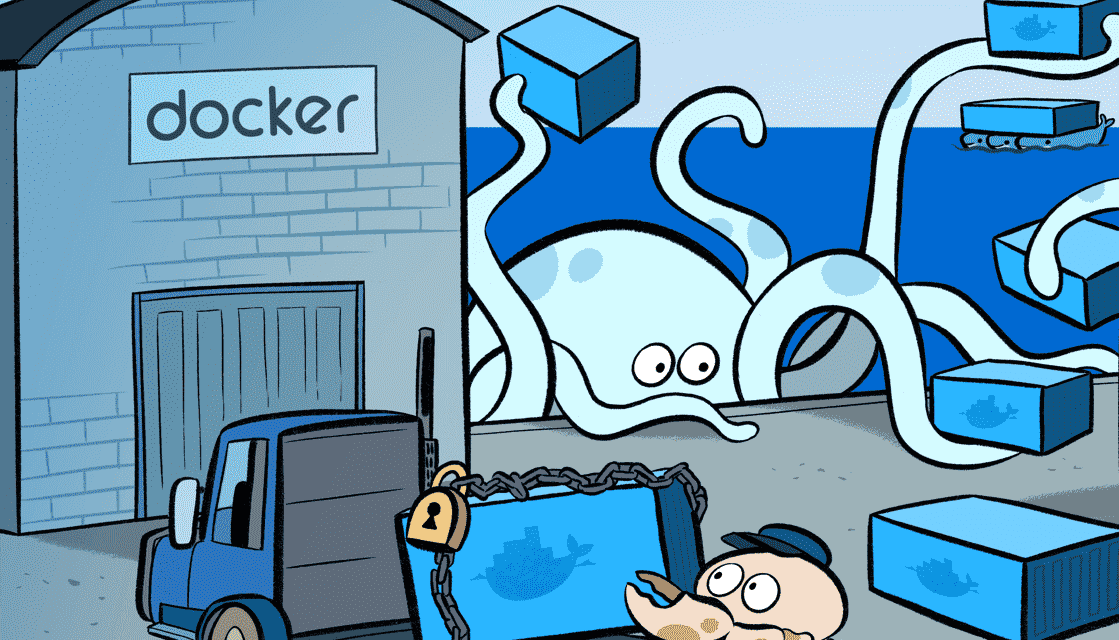
Docker入门
本文最后更新于 2024-03-12,文章发布日期超过365天,内容可能已经过时。
😘写在前面
第一次接触Docker是在两年前有关联邦学习的项目中,当时不会学习,面对Docker这个新玩意儿完全摸不着头脑,又是第一次接触linux,难上加难,最后虽然稀里糊涂的运行了出来,却在心中埋下了一个遗憾,想着什么时候有机会了,一定好好的系统性的学习一下Docker。后来开发Web应用、搭服务器、复现实验模型、跑github上面的项目、甚至包括现在这个halo,也都用到了Docker,虽然比第一年强了一些,但也仅停留在能够熟练的把容器启动了,修改修改Docker Compose 配置文件等等,依旧是个半吊子。故在假期开始前,就把“好好学学Docker”列为了头等大事,于是这篇文章就诞生了哈哈哈。
顺嘴一题,虽然DockerDesktop没什么人用,但是这个配色我是真喜欢,以后一定开发一个一样配色的东西出来!
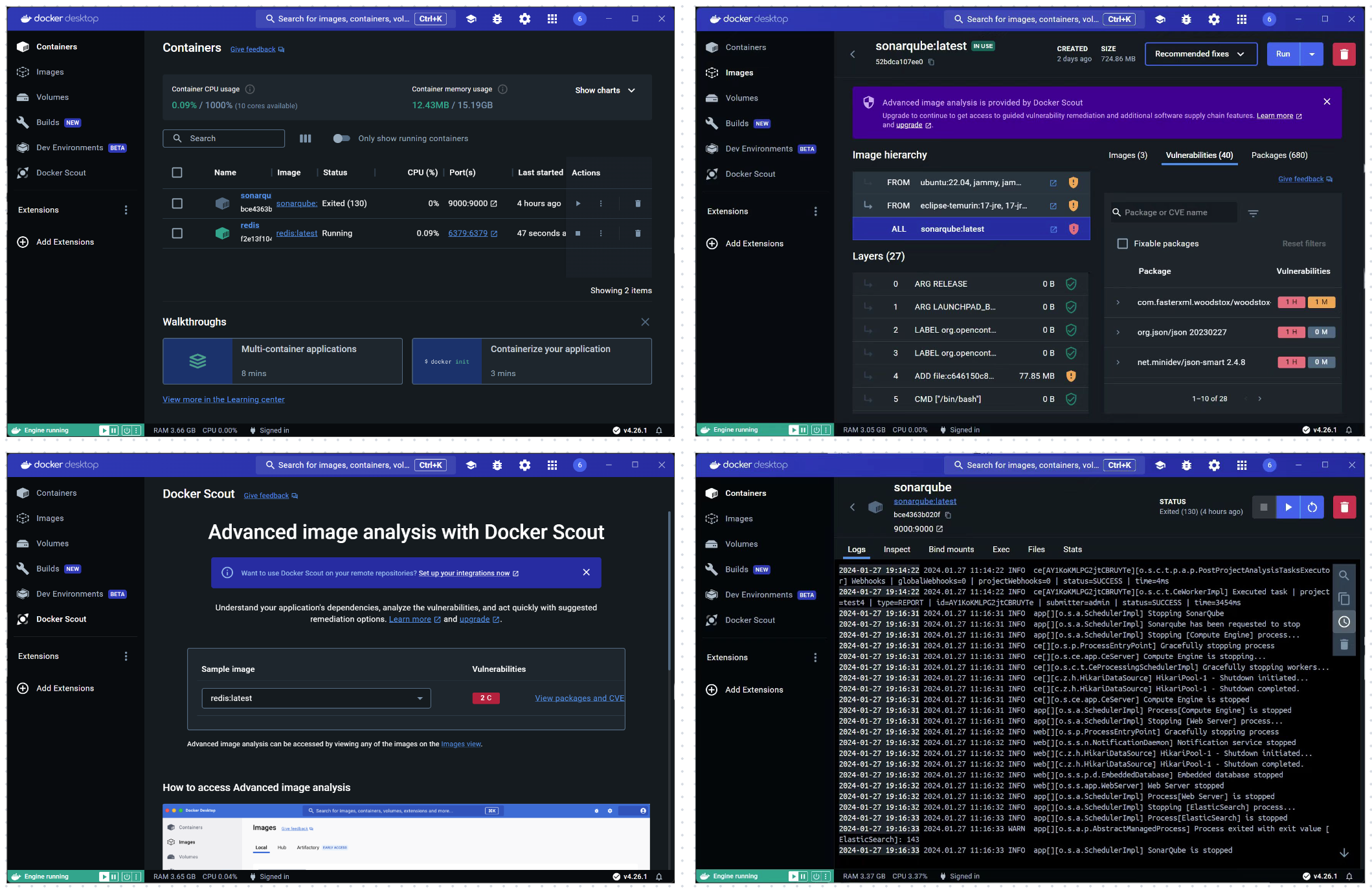
🎉Docker 简介和安装
Docker 是什么
Docker 是一个应用打包、分发、部署的工具
你也可以把它理解为一个轻量的虚拟机,它只虚拟你软件需要的运行环境,多余的一点都不要
而普通虚拟机则是一个完整而庞大的系统,包含各种不管你要不要的软件。
跟普通虚拟机的对比
| 特性 | 普通虚拟机 | Docker |
|---|---|---|
| 跨平台 | 通常只能在桌面级系统运行,例如 Windows/Mac,无法在不带图形界面的服务器上运行 | 支持的系统非常多,各类 windows 和 Linux 都支持 |
| 性能 | 性能损耗大,内存占用高,因为是把整个完整系统都虚拟出来了 | 性能好,只虚拟软件所需运行环境,最大化减少没用的配置 |
| 自动化 | 需要手动安装所有东西 | 一个命令就可以自动部署好所需环境 |
| 稳定性 | 稳定性不高,不同系统差异大 | 稳定性好,不同系统都一样部署方式 |
打包、分发、部署
打包:就是把你软件运行所需的依赖、第三方库、软件打包到一起,变成一个安装包
分发:你可以把你打包好的“安装包”上传到一个镜像仓库,其他人可以非常方便的获取和安装
部署:拿着“安装包”就可以一个命令运行起来你的应用,自动模拟出一摸一样的运行环境,不管是在 Windows/Mac/Linux。

Docker 部署的优势
常规应用开发部署方式:自己在 Windows 上开发、测试 --> 到 Linux 服务器配置运行环境部署。
问题:我机器上跑都没问题,怎么到服务器就各种问题了
用 Docker 开发部署流程:自己在 Windows 上开发、测试 --> 打包为 Docker 镜像(可以理解为软件安装包) --> 各种服务器上只需要一个命令部署好
优点:确保了不同机器上跑都是一致的运行环境,不会出现我机器上跑正常,你机器跑就有问题的情况。
例如 易文档,SVNBucket 的私有化部署就是用 Docker,轻松应对客户的各种服务器。
Docker 通常用来做什么
- 应用分发、部署,方便传播给他人安装。特别是开源软件和提供私有部署的应用
- 快速安装测试/学习软件,用完就丢(类似小程序),不把时间浪费在安装软件上。例如 Redis / MongoDB / ElasticSearch / ELK
- 多个版本软件共存,不污染系统,例如 Python2、Python3,Redis4.0,Redis5.0
- Windows 上体验/学习各种 Linux 系统
重要概念:镜像、容器
镜像:可以理解为软件安装包,可以方便的进行传播和安装。
容器:软件安装后的状态,每个软件运行环境都是独立的、隔离的,称之为容器。
安装
桌面版:https://www.docker.com/products/docker-desktop
服务器版:https://docs.docker.com/engine/install/#server
启动报错解决
报错截图

解决方法:
控制面板->程序->启用或关闭 windows 功能,开启 Windows 虚拟化和 Linux 子系统(WSL2)

命令行安装 Linux 内核
wsl.exe --install -d Ubuntu
你也可以打开微软商店 Microsoft Store 搜索 Linux 进行安装,选择一个最新版本的 Ubuntu 或者 Debian 都可以
上面命令很可能你安装不了,微软商店你也可能打不开,如果遇到这个问题,参考:https://blog.csdn.net/qq_42220935/article/details/104714114
设置开机启动 Hypervisor
bcdedit /set hypervisorlaunchtype auto
注意要用管理员权限打开 PowerShell
设置默认使用版本2
wsl.exe --set-default-version 2
查看 WSL 是否安装正确
wsl.exe --list --verbose
应该如下图,可以看到一个 Linux 系统,名字你的不一定跟我的一样,看你安装的是什么版本。
并且 VERSION 是 2
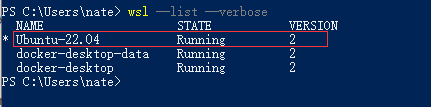
确保 BIOS 已开启虚拟化,下图检查是否已开启好
如果是已禁用,请在开机时按 F2 进入 BIOS 开启一下,不会设置的可以网上搜索下自己主板的设置方法,Intel 和 AMD 的设置可能稍有不同

出现下图错误,点击链接安装最新版本的 WSL2
https://wslstorestorage.blob.core.windows.net/wslblob/wsl_update_x64.msi

镜像加速源
| 镜像加速器 | 镜像加速器地址 |
|---|---|
| Docker 中国官方镜像 | https://registry.docker-cn.com |
| DaoCloud 镜像站 | http://f1361db2.m.daocloud.io |
| Azure 中国镜像 | https://dockerhub.azk8s.cn |
| 科大镜像站 | https://docker.mirrors.ustc.edu.cn |
| 阿里云 | https://ud6340vz.mirror.aliyuncs.com |
| 七牛云 | https://reg-mirror.qiniu.com |
| 网易云 | https://hub-mirror.c.163.com |
| 腾讯云 | https://mirror.ccs.tencentyun.com |
"registry-mirrors": ["https://registry.docker-cn.com"]

💻Docker 快速安装软件
直接安装的缺点
- 安装麻烦,可能有各种依赖,运行报错。例如:WordPress,ElasticSearch,Redis,ELK
- 可能对 Windows 并不友好,运行有各种兼容问题,软件只支持 Linux 上跑
- 不方便安装多版本软件,不能共存。
- 电脑安装了一堆软件,拖慢电脑速度。
- 不同系统和硬件,安装方式不一样
Docker 安装的优点
- 一个命令就可以安装好,快速方便
- 有大量的镜像,可直接使用
- 没有系统兼容问题,Linux 专享软件也照样跑
- 支持软件多版本共存
- 用完就丢,不拖慢电脑速度
- 不同系统和硬件,只要安装好 Docker 其他都一样了,一个命令搞定所有
演示 Docker 安装 Redis
Redis 官网:https://redis.io/
官网下载安装教程只有源码安装方式,没有 Windows 版本。想要自己安装 windows 版本需要去找别人编译好的安装包。
Docker 官方镜像仓库查找 Redis :https://hub.docker.com/

一个命令跑起来:docker run -d -p 6379:6379 --name redis redis:latest
命令参考:https://docs.docker.com/engine/reference/commandline/run/
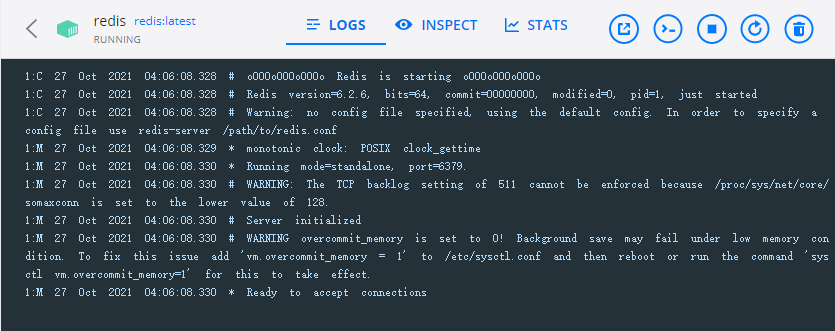
安装 Wordpress
docker-compose.yml
version: '3.1'
services:
wordpress:
image: wordpress
restart: always
ports:
- 8080:80
environment:
WORDPRESS_DB_HOST: db
WORDPRESS_DB_USER: exampleuser
WORDPRESS_DB_PASSWORD: examplepass
WORDPRESS_DB_NAME: exampledb
volumes:
- wordpress:/var/www/html
db:
image: mysql:5.7
restart: always
environment:
MYSQL_DATABASE: exampledb
MYSQL_USER: exampleuser
MYSQL_PASSWORD: examplepass
MYSQL_RANDOM_ROOT_PASSWORD: '1'
volumes:
- db:/var/lib/mysql
volumes:
wordpress:
db:
安装 ELK
docker run -p 5601:5601 -p 9200:9200 -p 5044:5044 -it --name elk sebp/elk
内存不够解决方法
转到用户目录 cd ~,路径类似这个:C:\Users\<UserName>
创建 .wslconfig 文件填入以下内容
[wsl2]
memory=10GB # Limits VM memory in WSL 2 to 4 GB
processors=2 # Makes the WSL 2 VM use two virtual processors
生效配置,命令行运行 wsl --shutdown
更多相关命令
docker ps 查看当前运行中的容器
docker images 查看镜像列表
docker rm container-id 删除指定 id 的容器
docker stop/start container-id 停止/启动指定 id 的容器
docker rmi image-id 删除指定 id 的镜像
docker volume ls 查看 volume 列表
docker network ls 查看网络列表
💽制作自己的镜像
为自己的 Web 项目构建镜像
示例项目代码:https://github.com/gzyunke/test-docker
这是一个 Nodejs + Koa2 写的 Web 项目,提供了简单的两个演示页面。
软件依赖:nodejs
项目依赖库:koa、log4js、koa-router
编写 Dockerfile
FROM node:11
MAINTAINER easydoc.net
# 复制代码
ADD . /app
# 设置容器启动后的默认运行目录
WORKDIR /app
# 运行命令,安装依赖
# RUN 命令可以有多个,但是可以用 && 连接多个命令来减少层级。
# 例如 RUN npm install && cd /app && mkdir logs
RUN npm install --registry=https://registry.npm.taobao.org
# CMD 指令只能一个,是容器启动后执行的命令,算是程序的入口。
# 如果还需要运行其他命令可以用 && 连接,也可以写成一个shell脚本去执行。
# 例如 CMD cd /app && ./start.sh
CMD node app.js
实用技巧:
如果你写 Dockerfile 时经常遇到一些运行错误,依赖错误等,你可以直接运行一个依赖的底,然后进入终端进行配置环境,成功后再把做过的步骤命令写道 Dockerfile 文件中,这样编写调试会快很多。
例如上面的底是node:11,我们可以运行docker run -it -d node:11 bash,跑起来后进入容器终端配置依赖的软件,然后尝试跑起来自己的软件,最后把所有做过的步骤写入到 Dockerfile 就好了。
掌握好这个技巧,你的 Dockerfile 文件编写起来就非常的得心应手了。
Build 为镜像(安装包)和运行
编译 docker build -t test:v1 .
-t设置镜像名字和版本号
命令参考:https://docs.docker.com/engine/reference/commandline/build/
运行 docker run -p 8080:8080 --name test-hello test:v1
-p映射容器内端口到宿主机
--name容器名字
-d后台运行
命令参考文档:https://docs.docker.com/engine/reference/run/
更多相关命令
docker ps 查看当前运行中的容器
docker images 查看镜像列表
docker rm container-id 删除指定 id 的容器
docker stop/start container-id 停止/启动指定 id 的容器
docker rmi image-id 删除指定 id 的镜像
docker volume ls 查看 volume 列表
docker network ls 查看网络列表
🥙目录挂载
现存问题
- 使用 Docker 运行后,我们改了项目代码不会立刻生效,需要重新
build和run,很是麻烦。 - 容器里面产生的数据,例如 log 文件,数据库备份文件,容器删除后就丢失了。
目录挂载解决以上问题
几种挂载方式
bind mount直接把宿主机目录映射到容器内,适合挂代码目录和配置文件。可挂到多个容器上volume由容器创建和管理,创建在宿主机,所以删除容器不会丢失,官方推荐,更高效,Linux 文件系统,适合存储数据库数据。可挂到多个容器上tmpfs mount适合存储临时文件,存宿主机内存中。不可多容器共享。
文档参考:https://docs.docker.com/storage/
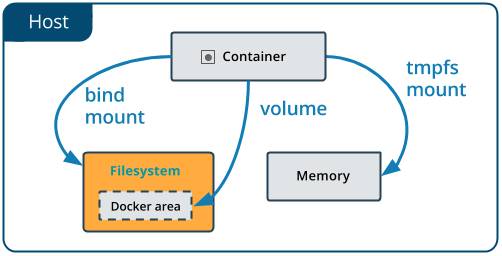
挂载演示
bind mount` 方式用绝对路径 `-v D:/code:/app
volume` 方式,只需要一个名字 `-v db-data:/app
示例:
docker run -p 8080:8080 --name test-hello -v D:/code:/app -d test:v1
注意!
因为挂载后,容器里的代码就会替换为你本机的代码了,如果你代码目录没有node_modules目录,你需要在代码目录执行下npm install --registry=https://registry.npm.taobao.org确保依赖库都已经安装,否则可能会提示“Error: Cannot find module ‘koa’”
如果你的电脑没有安装 nodejs,你需要安装一下才能执行上面的命令。
👨👦👦多容器通信
学习目标
项目往往都不是独立运行的,需要数据库、缓存这些东西配合运作。
这节我们把前面的 Web 项目增加一个 Redis 依赖,多跑一个 Redis 容器,演示如何多容器之间的通信。
创建虚拟网络
要想多容器之间互通,从 Web 容器访问 Redis 容器,我们只需要把他们放到同个网络中就可以了。
文档参考:https://docs.docker.com/engine/reference/commandline/network/
演示
创建一个名为 test-net的网络:
docker network create test-net
运行 Redis 在 test-net 网络中,别名 redis
docker run -d --name redis --network test-net --network-alias redis redis:latest
修改代码中访问 redis的地址为网络别名

运行 Web 项目,使用同个网络
docker run -p 8080:8080 --name test -v D:/test:/app --network test-net -d test:v1
查看数据
http://localhost:8080/redis
容器终端查看数据是否一致
更多相关命令
docker ps 查看当前运行中的容器
docker images 查看镜像列表
docker rm container-id 删除指定 id 的容器
docker stop/start container-id 停止/启动指定 id 的容器
docker rmi image-id 删除指定 id 的镜像
docker volume ls 查看 volume 列表
docker network ls 查看网络列表
🍁Docker-Compose
现存问题
在上节,我们运行了两个容器:Web 项目 + Redis
如果项目依赖更多的第三方软件,我们需要管理的容器就更加多,每个都要单独配置运行,指定网络。
这节,我们使用 docker-compose 把项目的多个服务集合到一起,一键运行。
安装 Docker Compose
- 如果你是安装的桌面版 Docker,不需要额外安装,已经包含了。
- 如果是没图形界面的服务器版 Docker,你需要单独安装 安装文档
- 运行
docker-compose检查是否安装成功
编写脚本
要把项目依赖的多个服务集合到一起,我们需要编写一个 docker-compose.yml文件,描述依赖哪些服务
参考文档:https://docs.docker.com/compose/
version: "3.7"
services:
app:
build: ./
ports:
- 80:8080
volumes:
- ./:/app
environment:
- TZ=Asia/Shanghai
redis:
image: redis:5.0.13
volumes:
- redis:/data
environment:
- TZ=Asia/Shanghai
volumes:
redis:
容器默认时间不是北京时间,增加 TZ=Asia/Shanghai 可以改为北京时间
跑起来
在 docker-compose.yml 文件所在目录,执行:docker-compose up就可以跑起来了。
命令参考:https://docs.docker.com/compose/reference/up/
在后台运行只需要加一个 -d 参数 docker-compose up -d
查看运行状态:docker-compose ps
停止运行:docker-compose stop
重启:docker-compose restart
重启单个服务:docker-compose restart service-name
进入容器命令行:docker-compose exec service-name sh
查看容器运行log:docker-compose logs [service-name]
🚚发布和部署
镜像仓库介绍
镜像仓库用来存储我们 build 出来的“安装包”,Docker 官方提供了一个 镜像库,里面包含了大量镜像,基本各种软件所需依赖都有,要什么直接上去搜索。
我们也可以把自己 build 出来的镜像上传到 docker 提供的镜像库中,方便传播。
当然你也可以搭建自己的私有镜像库,或者使用国内各种大厂提供的镜像托管服务,例如:阿里云、腾讯云
上传我们的镜像
- 首先你要先 注册一个账号
- 创建一个镜像库
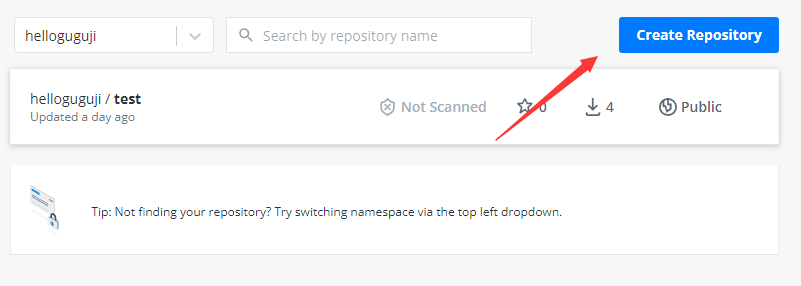
- 命令行登录账号:
docker login -u username - 新建一个tag,名字必须跟你注册账号一样
docker tag test:v1 username/test:v1 - 推上去
docker push username/test:v1 - 部署试下
docker run -dp 8080:8080 username/test:v1
docker-compose 中也可以直接用这个镜像了
version: "3.7"
services:
app:
# build: ./
image: helloguguji/test:v1
ports:
- 80:8080
volumes:
- ./:/app
environment:
- TZ=Asia/Shanghai
redis:
image: redis:5.0.13
volumes:
- redis:/data
environment:
- TZ=Asia/Shanghai
volumes:
redis:
阿里云容器托管
docker 官方的镜像托管有时候上传和下载都太慢了,如果你想要更快的速度,可以使用阿里云的免费镜像托管
登录 阿里云
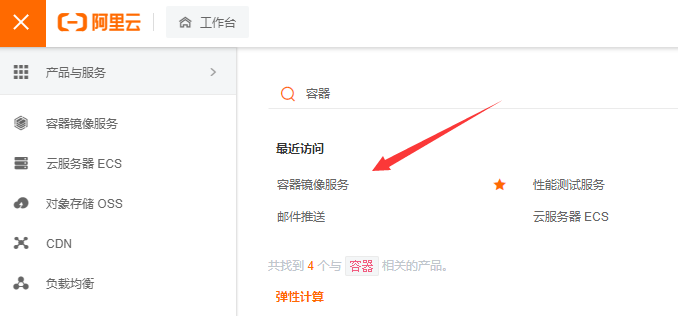
🎯备份和迁移数据
迁移方式介绍
容器中的数据,如果没有用挂载目录,删除容器后就会丢失数据。
前面我们已经讲解了如何 挂载目录
如果你是用 bind mount直接把宿主机的目录挂进去容器,那迁移数据很方便,直接复制目录就好了
如果你是用 volume方式挂载的,由于数据是由容器创建和管理的,需要用特殊的方式把数据弄出来。
备份和导入 Volume 的流程
备份:
- 运行一个 ubuntu 的容器,挂载需要备份的 volume 到容器,并且挂载宿主机目录到容器里的备份目录。
- 运行 tar 命令把数据压缩为一个文件
- 把备份文件复制到需要导入的机器
导入:
- 运行 ubuntu 容器,挂载容器的 volume,并且挂载宿主机备份文件所在目录到容器里
- 运行 tar 命令解压备份文件到指定目录
备份 MongoDB 数据演示
- 运行一个 mongodb,创建一个名叫
mongo-data的 volume 指向容器的 /data 目录
docker run -p 27018:27017 --name mongo -v mongo-data:/data -d mongo:4.4 - 运行一个 Ubuntu 的容器,挂载
mongo容器的所有 volume,映射宿主机的 backup 目录到容器里面的 /backup 目录,然后运行 tar 命令把数据压缩打包
docker run --rm --volumes-from mongo -v d:/backup:/backup ubuntu tar cvf /backup/backup.tar /data/
最后你就可以拿着这个 backup.tar 文件去其他地方导入了。
恢复 Volume 数据演示
- 运行一个 ubuntu 容器,挂载 mongo 容器的所有 volumes,然后读取 /backup 目录中的备份文件,解压到 /data/ 目录
docker run --rm --volumes-from mongo -v d:/backup:/backup ubuntu bash -c "cd /data/ && tar xvf /backup/backup.tar --strip 1"
注意,volumes-from 指定的是容器名字
strip 1 表示解压时去掉前面1层目录,因为压缩时包含了绝对路径
- 感谢你赐予我前进的力量